スマートフォン・タブレットでAZ-GTi(自動導入経緯台)を操作する方法についてまとめました。
SynScanのインストール
スマートフォン・タブレットに「SynScan」アプリをインストールします。
AZ-GTiに望遠鏡を接続
AZ-GTi背面にあるクランプを回転させて緩め、望遠鏡の台座(アリガタプレート等)をはめて、クランプを回転させて締め付けます。望遠鏡は前後に重量の偏りが生じないように、重心付近に台座を取り付けます。
● AZ-GTiの電源を入れて、スマートフォンとWifiで接続します(SSIDは「SynScan_●●●」)。
●「SynScan」アプリを起動し、「接続する」をタップします。
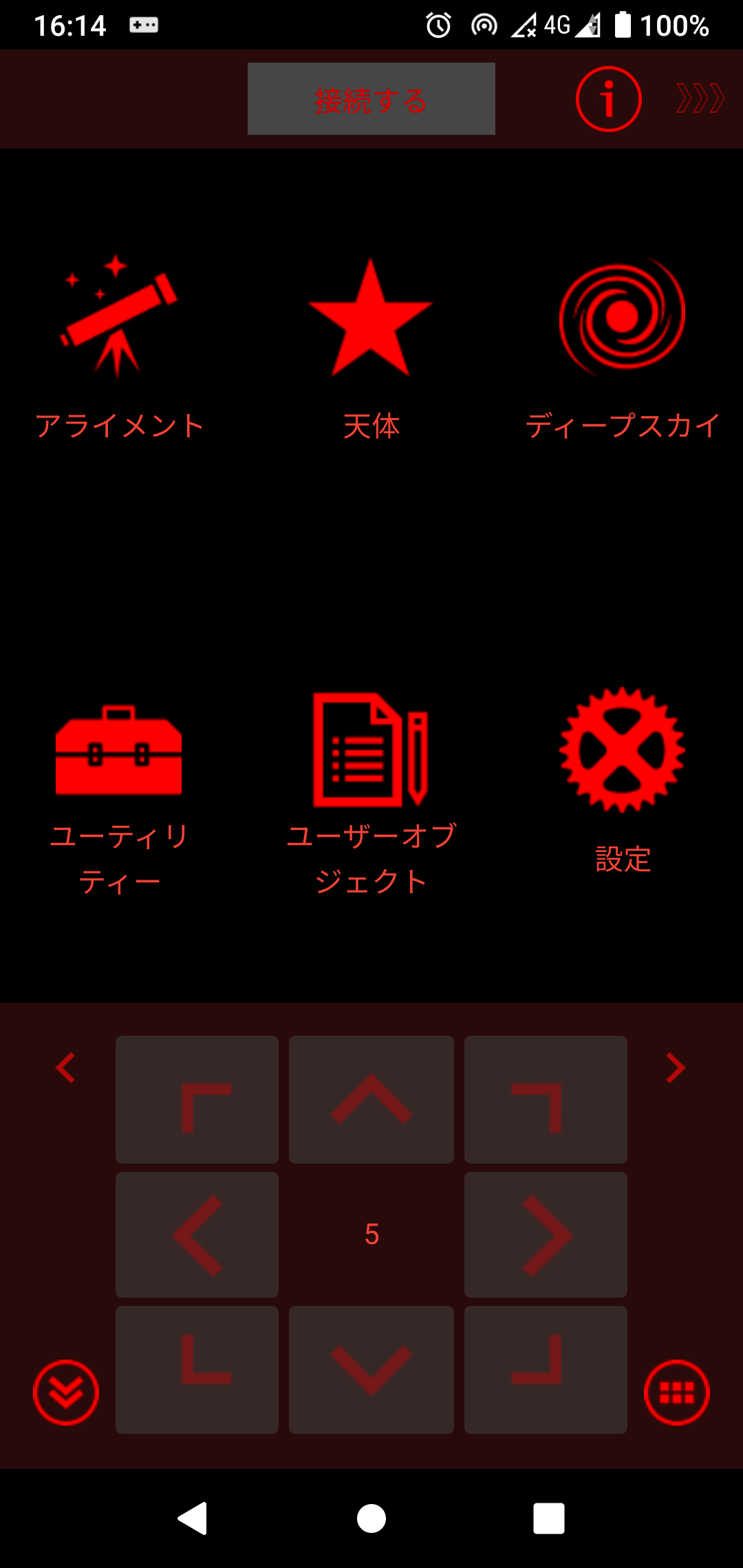
● 画面上部に「経緯台モード」と表示されたら接続成功です。
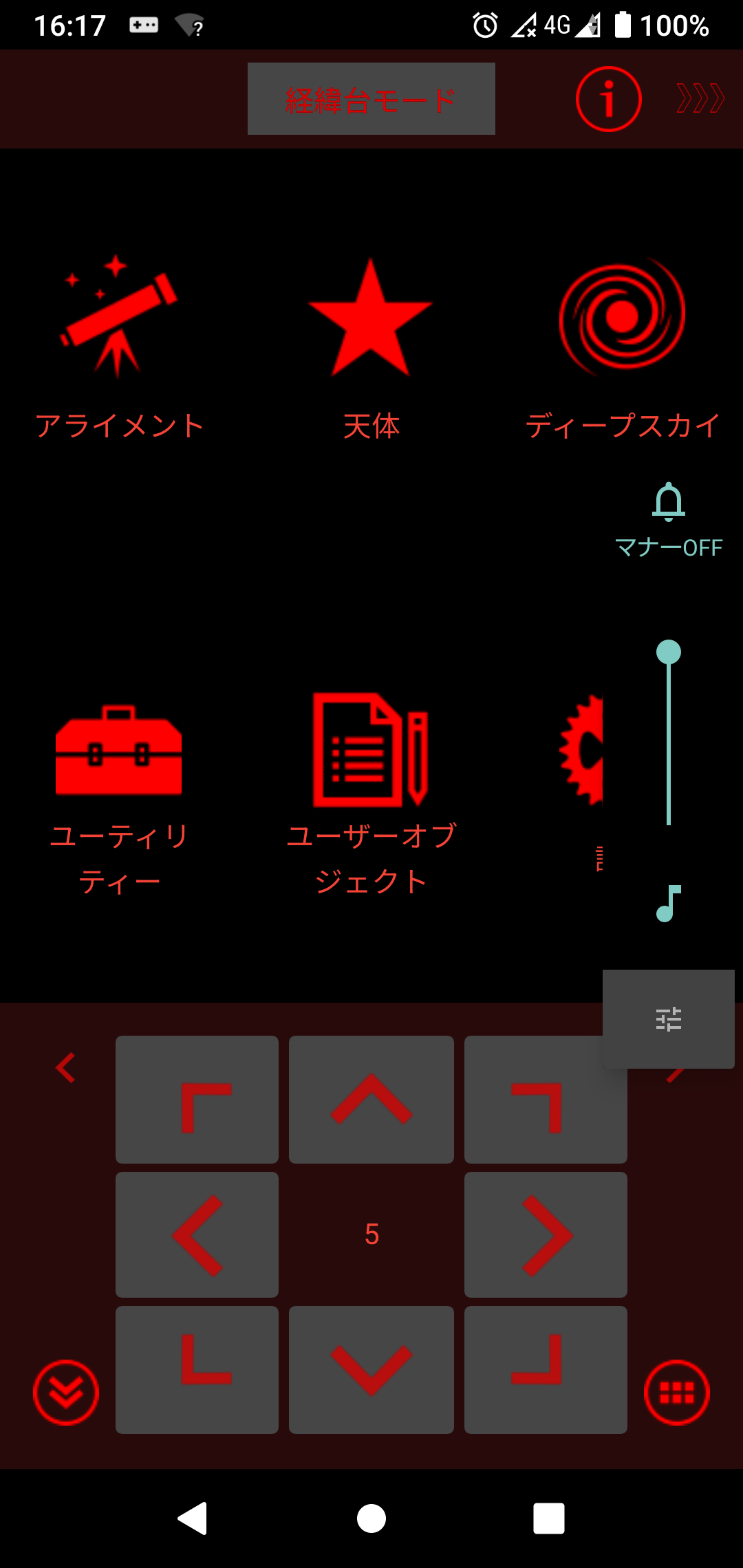
アライメント
● トップ画面から「アライメント」をタップします。続いて2スターアライメント」をタップします。
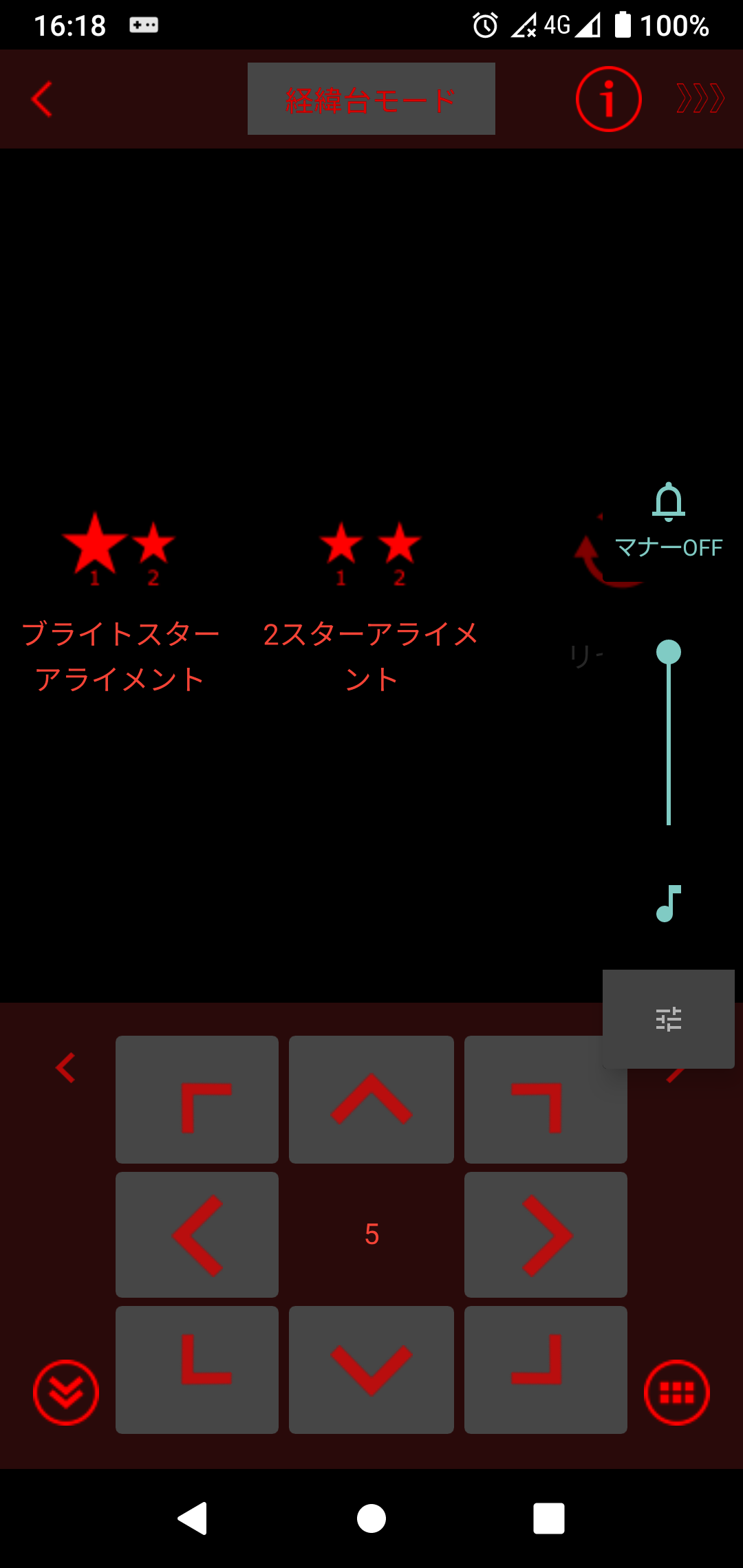
● アライメントに利用する2つの星を選択します。
(例だと1つ目は「北極星」、2つ目は「アルクトゥルス」を選択)
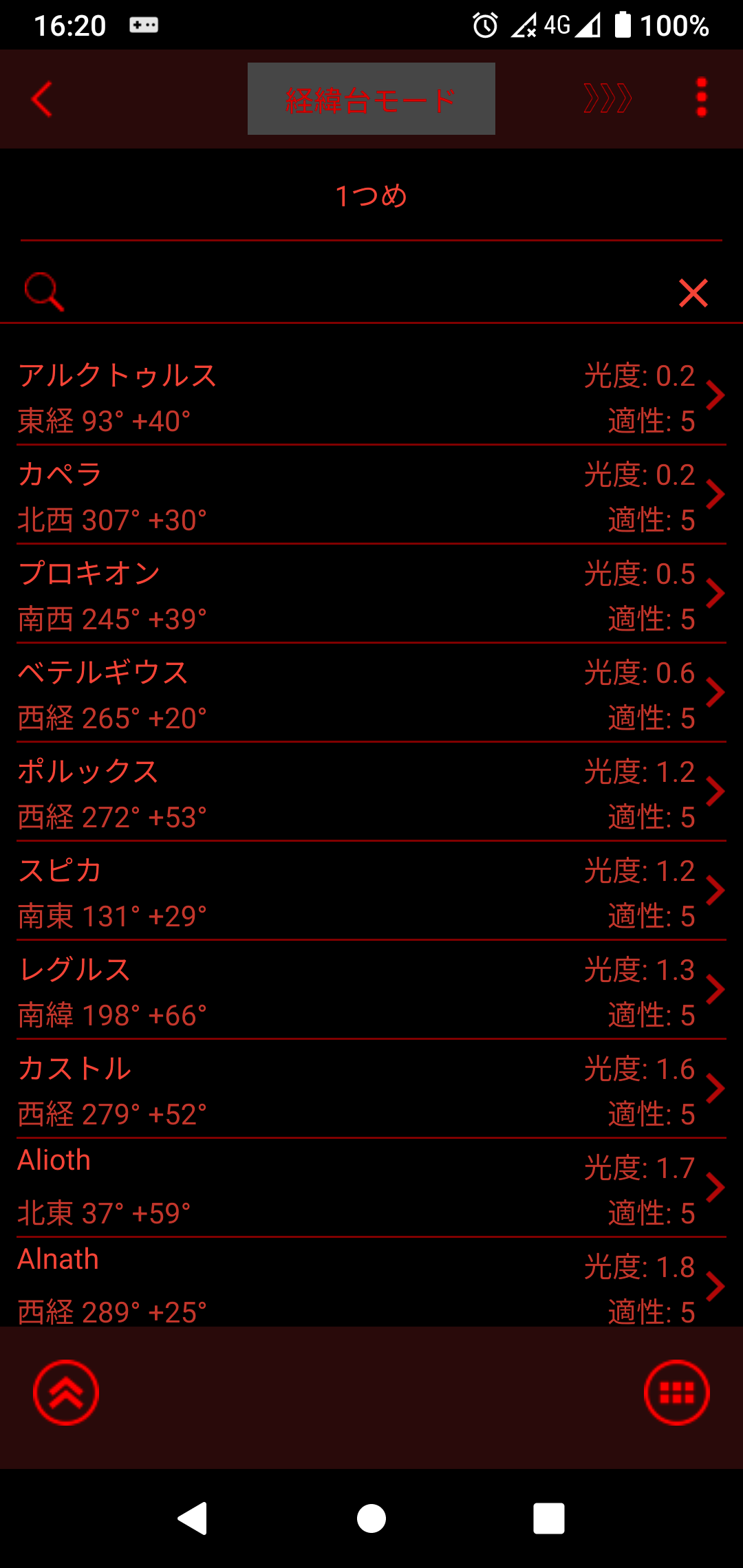
●「アライメントをはじめる」と表示されたらタップします。
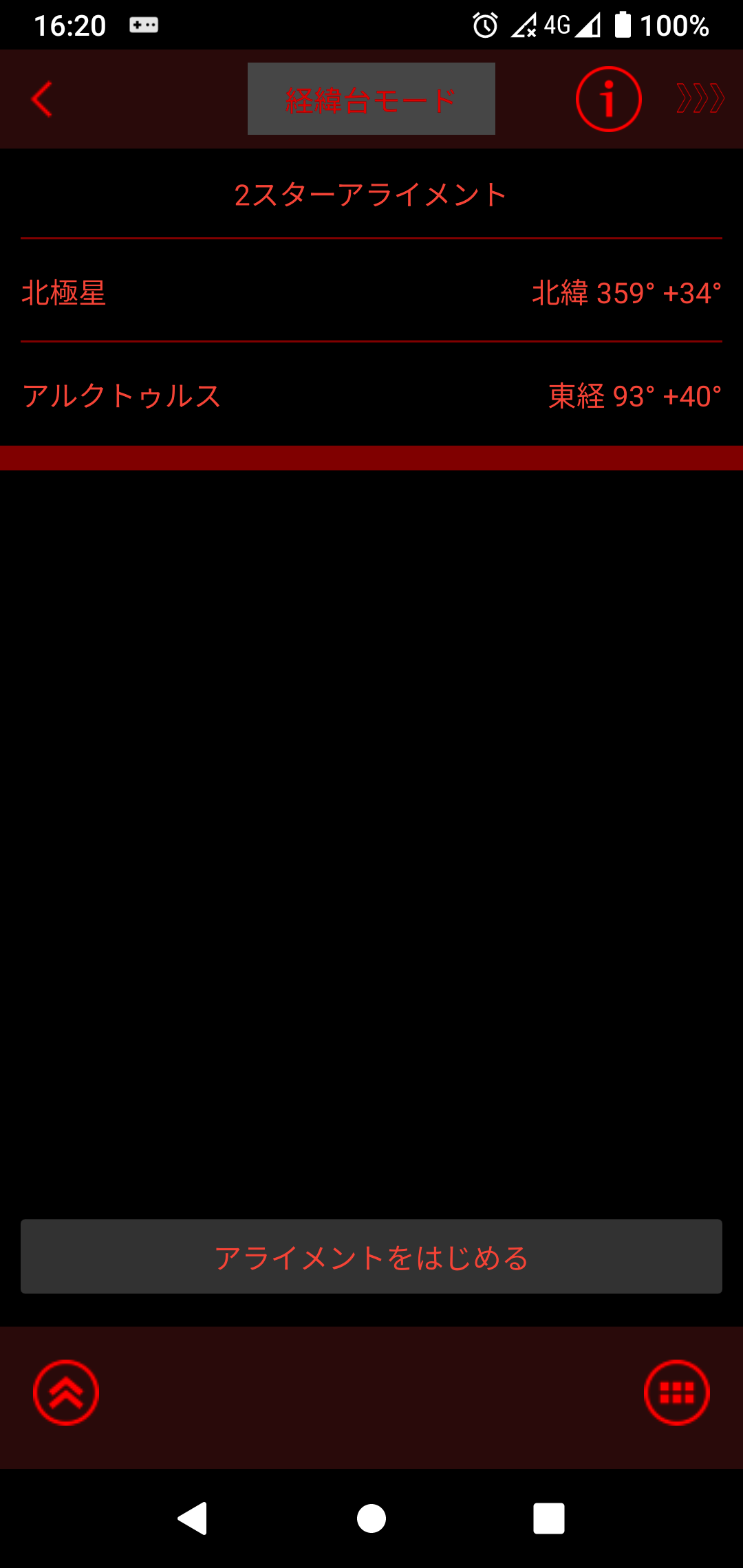
●「望遠鏡を水平、北向きにします」と表示されます。
・AZ-GTi本体が水平になるよう、三脚を調整します。
(AZ-GTi本体の水準器は精度はあまり高くないので、別途水準器を使って測定するのがおすすめ)
・AZ-GTi側面のクランプを回転させて緩めると、水平方向に回転できるようになるため、方位磁石やスマホのコンパスアプリ等を見ながら回転させて望遠鏡を真北に向けます。回転させたらAZ-GTi側面のクランプを回転させて締め付け固定します。
・上記の調整が終わったら「★✓」をタップします。
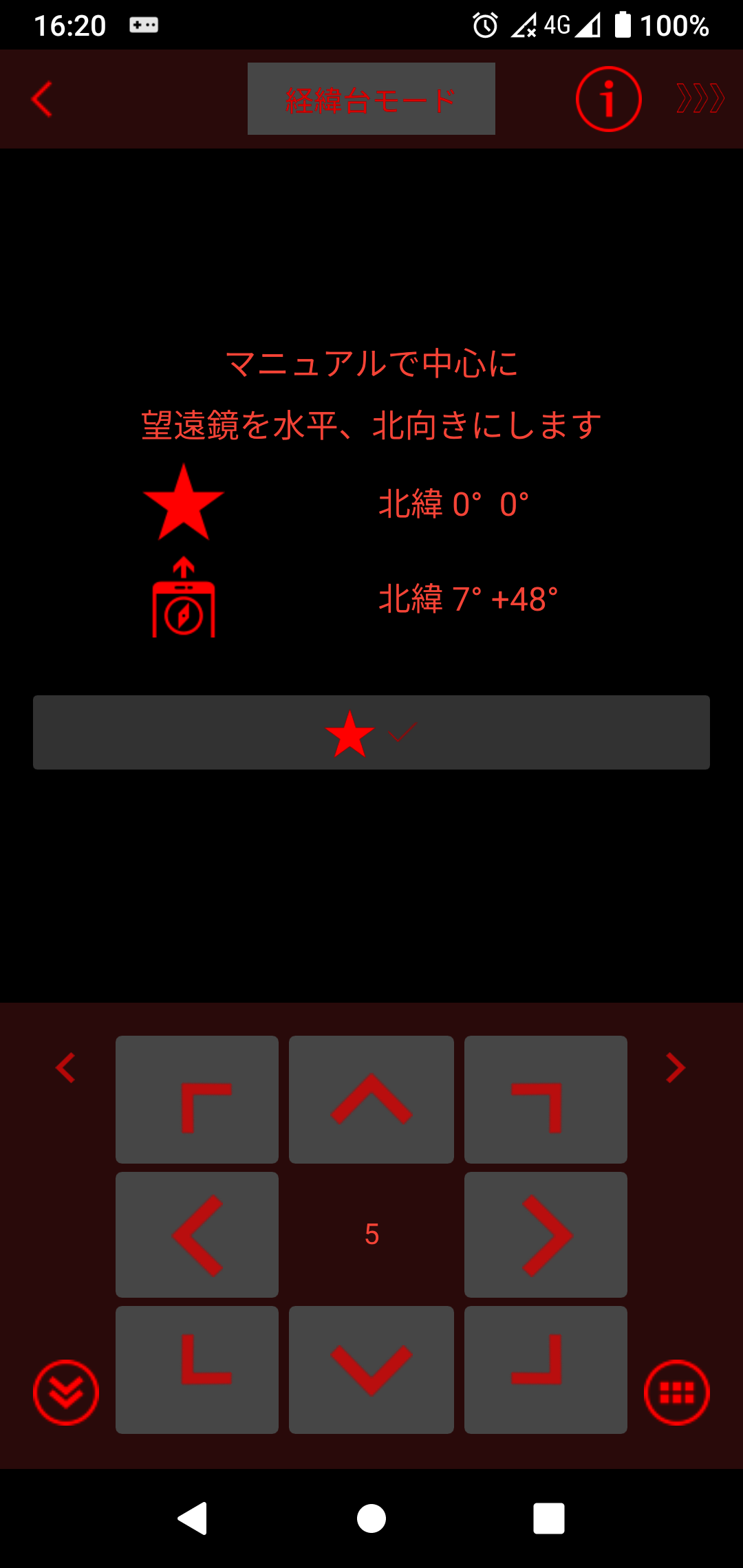
● 1つ目に選択した天体へ向けてAZ-GTiが動いて、止まります。
操作画面が表示されるので、接眼レンズの中心に1つ目の天体が表示されるように手動でAZ-GTiを動かして調整します。
※「<」「>」などは移動させる方向、真ん中の数字(最初は「9」)は、移動距離です。
※AZ-GTiの特性上、天体を導入するときは、最終的に上方向と右方向に移動させた状態で真ん中に見えるように調整します。
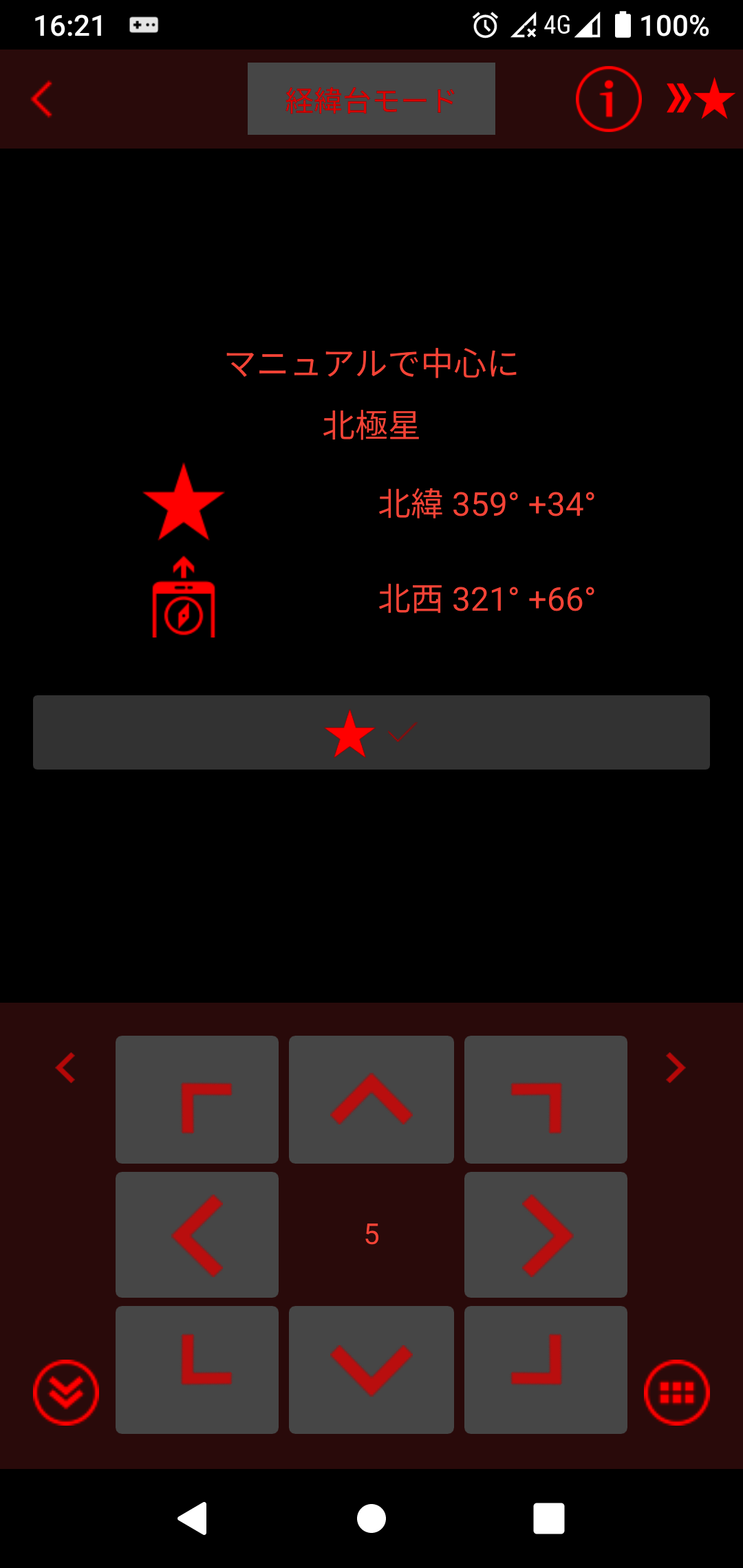
● 調整したら「アライメント完了」をタップします。
すると、2つ目に選択した天体へ移動が開始されるので、1つ目と同様にアライメントします。
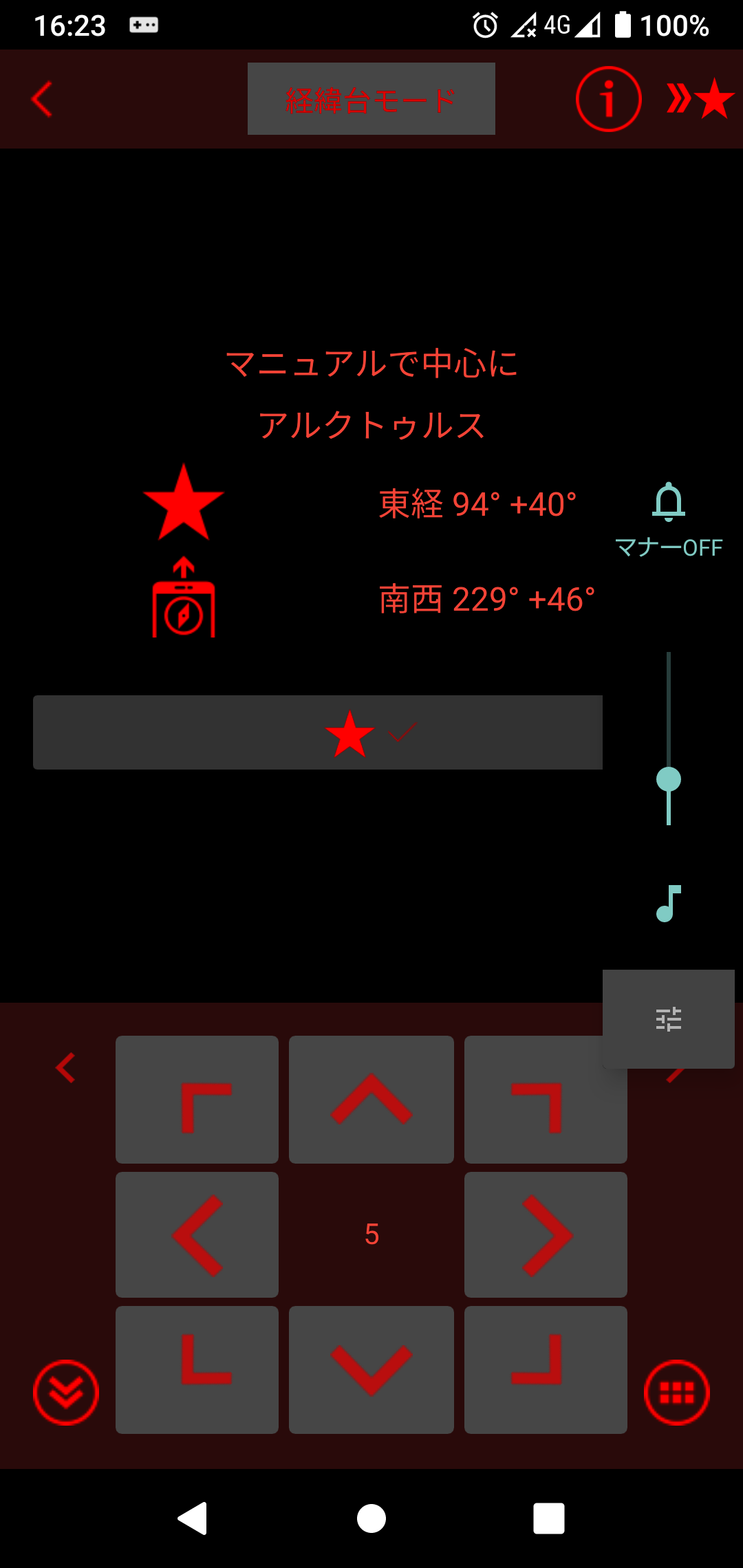
自動導入
●アライメントが完了したら「天体」をタップし、好きな天体を選べば、その天体へ自動導入してくれます。
例えば、「太陽系」→「月」を選択し、「導入」をタップすれば月を自動導入してくれます。
自動導入後は、接眼レンズを見ながらカーソルキーで天体の位置を補正したら、確定ボタンを押します。
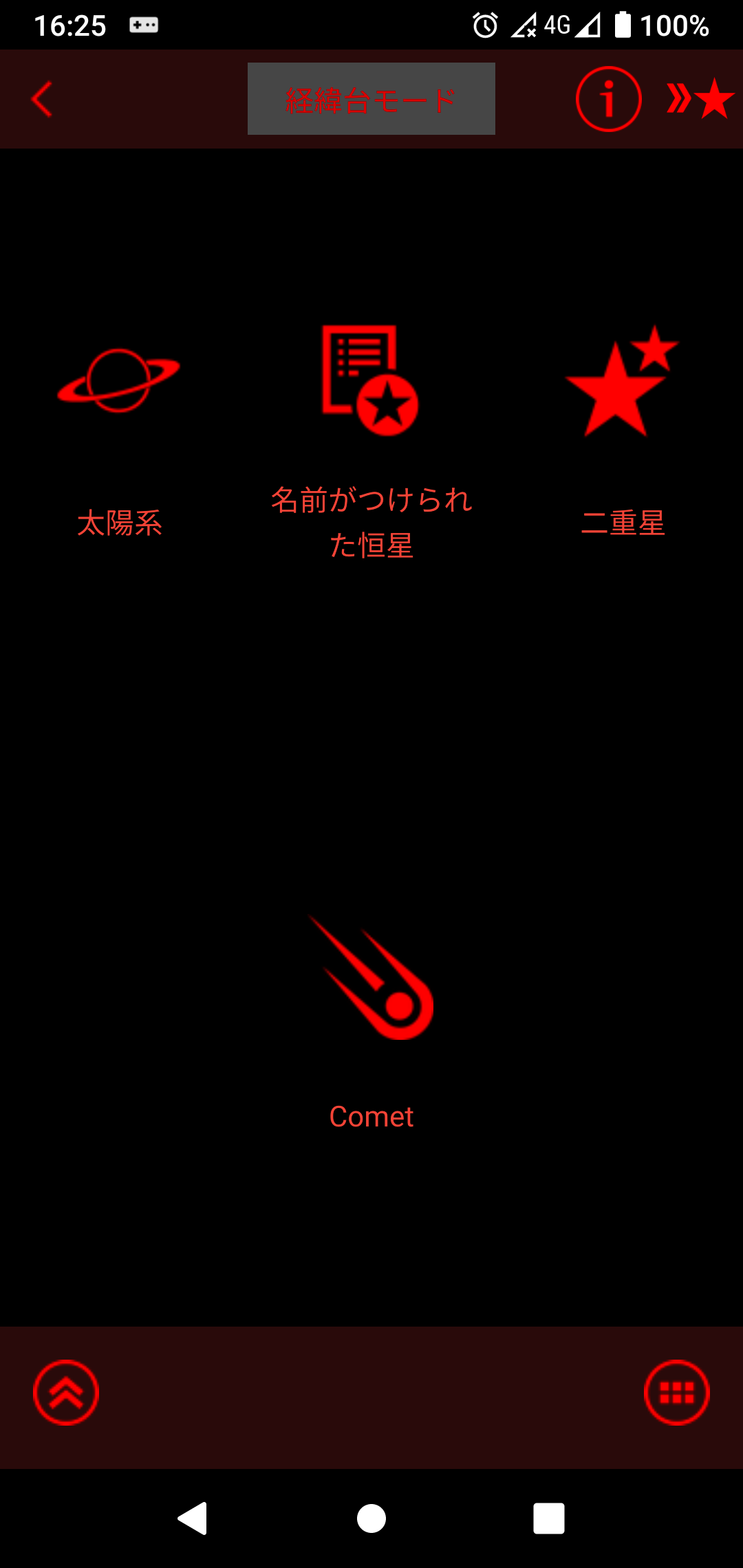
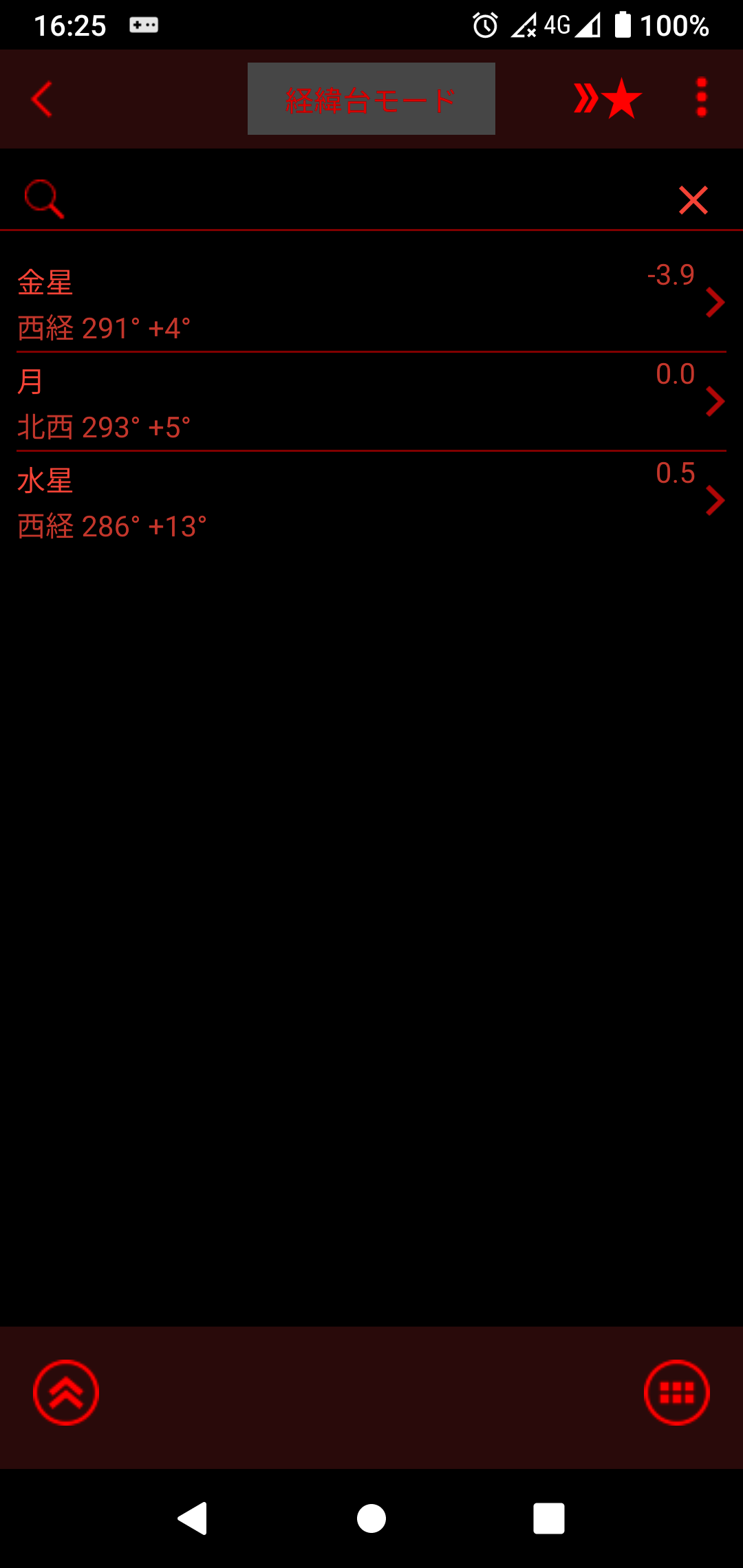
自動追尾
SynScan天体に応じて追尾速度を設定できます。
● メイン画面から「ユーティリティー」→「追尾」をタップします。
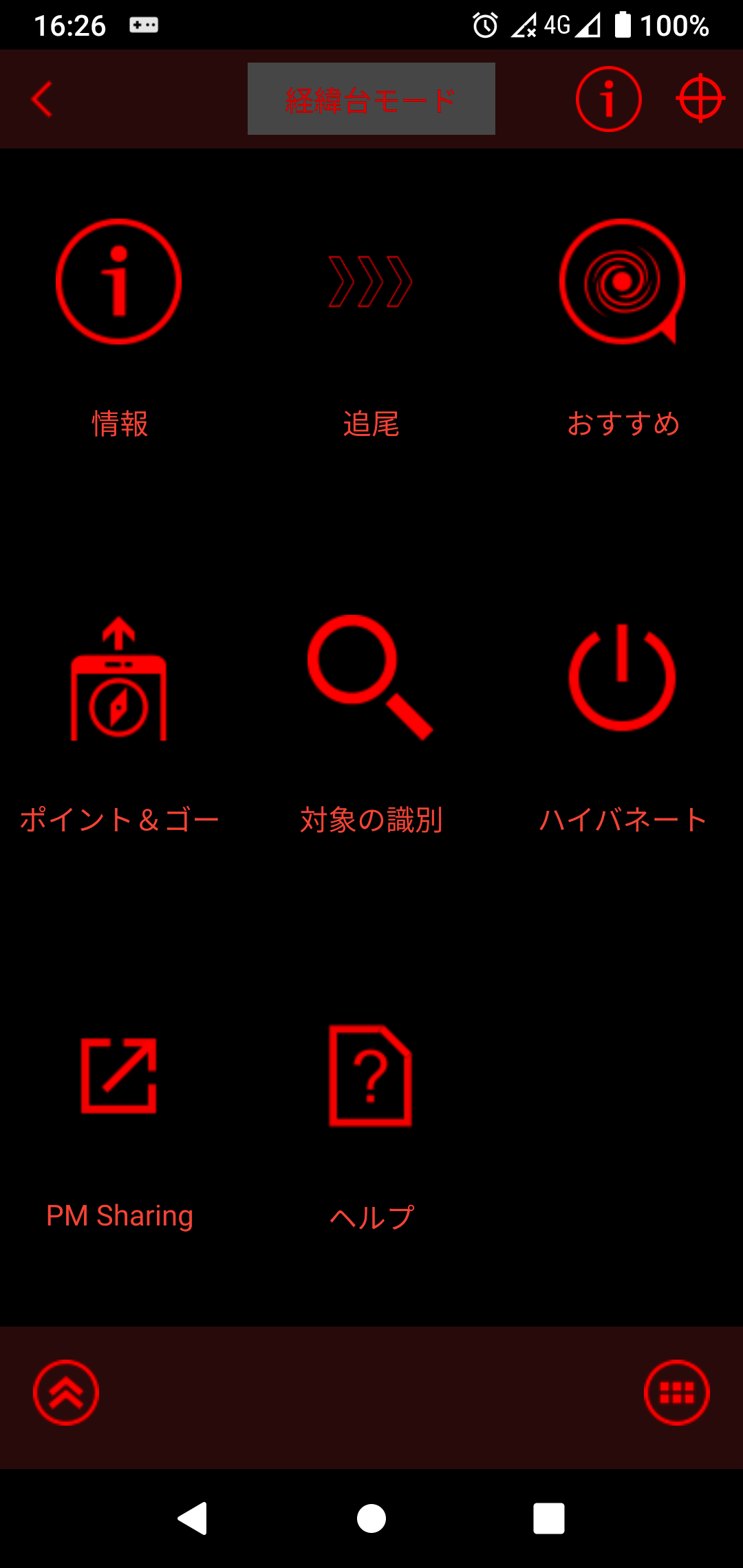
● 追尾モードを選択できます。
(例えば「月」を導入する場合は「月時」を選択します)
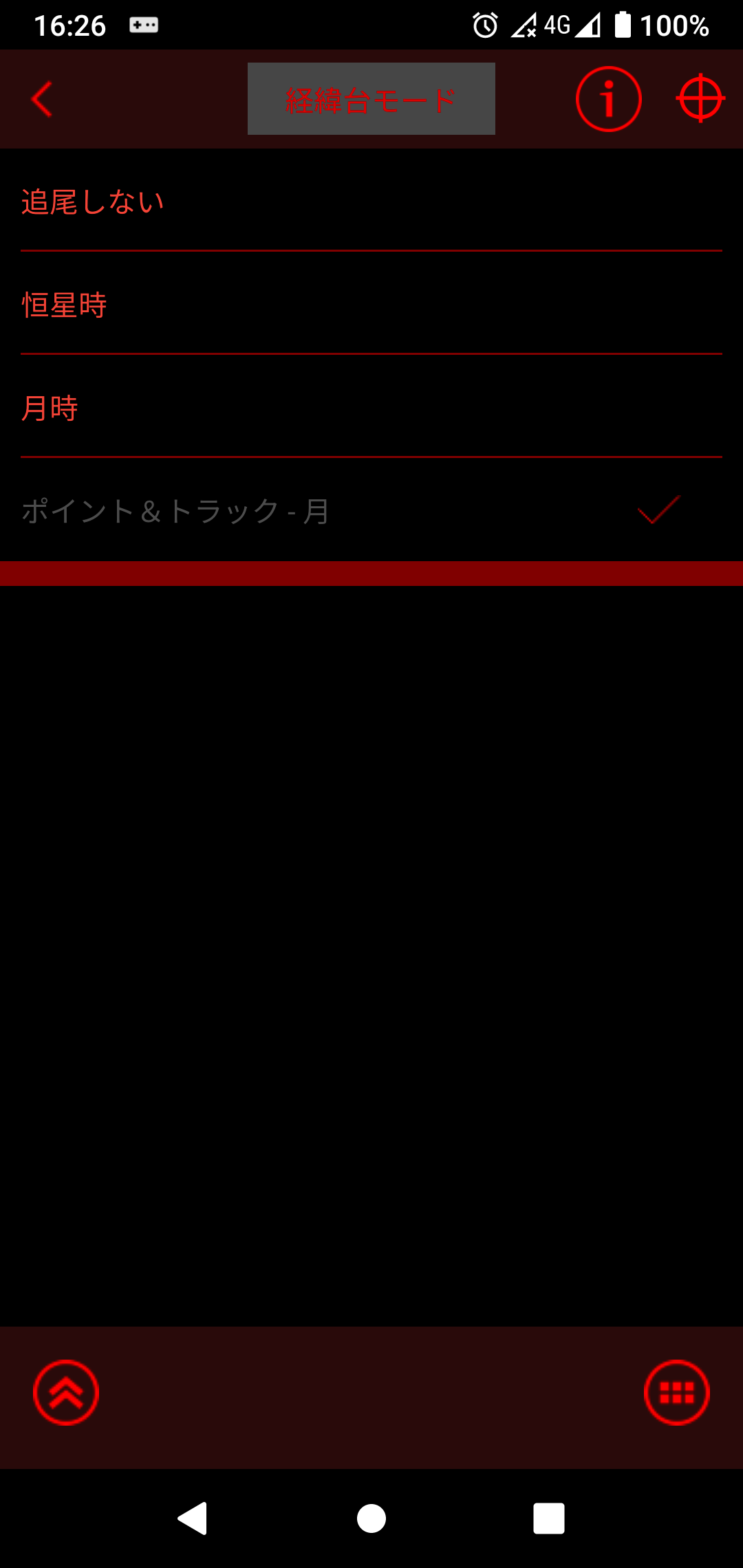
【トラブル対策】
Wi-Fi接続、アプリの接続に失敗する
Wi-Fi接続やアプリの接続に失敗するとき、以下の対策を試してみてください。
・端末を機内モードにする
・AZ-GTiの電源を入れてWi-Fi接続せずに4時間以上放置して、Wi-Fi設定を初期化する
音はするが動作が遅い
・駆動速度の設定が「1」など小さくなっているか確認する。
(矢印ボタンの真ん中にある数字「1」などを「9」などに替えてから矢印ボタンを押してみる)
アプリの更新
アプリの不具合の可能性があるため、SynScanアプリを更新してみる。
画面が緑色になる



コメント